
Содержание
Видеоконтент уже много лет стремительно набирает популярность. Сегодня видеоролики стали настоящим драйвером продаж в интернет и играют важнейшую роль в продвижении товаров, услуг и бренда. По итогам 2019 года бюджет на онлайн-видео в Рунете приблизился к 15 млрд руб. А темпы роста показывают 20-30% ежегодно.

Качественный анализ взаимодействия пользователей с видео позволяет правильно выстроить будущую стратегию продвижения и ответить на ключевой вопрос: Удалось ли получить желаемый бизнес-эффект от онлайн-видео.
К сожалению, по умолчанию, получить данные по видео прямиком в Google Analytics не получится. Часть взаимодействий на сайте попросту не отслеживаются. Однако унывать рано — на помощь маркетологу в решение нестандартных задач приходит Google Tag Manager.
В Google Tag Manager можно отслеживать различные взаимодействия с видео, а именно:
- Запуск и завершение просмотра ролика;
- Приостановку, перемотку, буферизацию;
- Прогресс просмотра в процентах;
- Продолжительность просмотра в секундах;
- Видимость видео в окне браузера.
Важно! В этой статье описан метод отслеживания роликов из YouTube. Если вы встраиваете видео другого проигрывателя, вам нужно использовать кастомные скрипты.
Предполагается, что у вас уже настроен Google Analytics и Google Tag Manager. Если вы не уверены, то рекомендую начать изучение именно с базовых настроек системы.
Чтобы настроить отслеживание событий, мы создадим тег и триггер в Google Tag Manager. Но сначала подключим и настроим несколько переменных.
Шаг №1. Настройка стандартных переменных
На первом шаге активируем работу всех стандартных переменных из блока Видео в разделе Переменные.
- Перейдите в аккаунт Google Tag Manager и выберите нужный контейнер;
- В левом меню выберите Переменные и нажмите кнопку Настроить;
- В появившемся списке установите флажок напротив каждой переменной в блоке Видео.
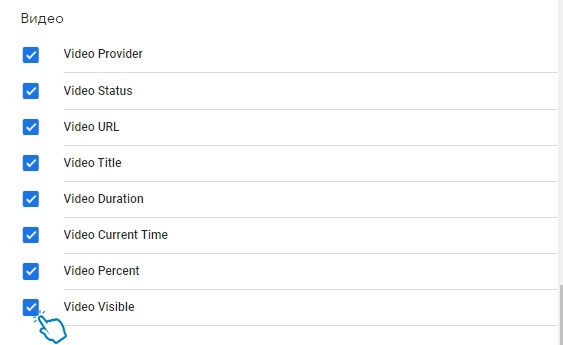
Google Tag Manager добавил 8 переменных уровня данных:
- Video Provider — название платформы видео (YouTube);
- Video Status — статус видео в момент регистрации события. Может быть: Start, Complete, Pause, Seek, Buffering, Progress;
- Video URL — URL-адрес, ссылку на видео YouTube (https://www.youtube.com/watch?v=…);
- Video Title — название видео из заголовка;
- Video Duration — общая продолжительность видео (в секундах);
- Video Current Time — текущее время видео (в секундах), в которое произошло событие;
- Video Percent — значение воспроизведенного видео (в процентах) на момент, когда сработало событие;
- Video Visible — значение видимости видео в окне браузера. Если видео отображается в области просмотра, результатом будет значение true, если же в другой области (например, в нижней части страницы, на фоновой вкладке) – false.
Позже мы еще вернемся к переменным, а пока создадим триггер, который будет задавать условие нашего сценария.
Шаг №2. Создание триггера
Триггер сообщает когда и при каких условиях должно происходить срабатывание тега и передача события в систему аналитики.
- Перейдите в раздел Триггеры в левой части главного меню;
- Нажмите кнопку Новый;
- Выберите из списка тип триггера Видео Youtube в блоке Взаимодействия пользователей;
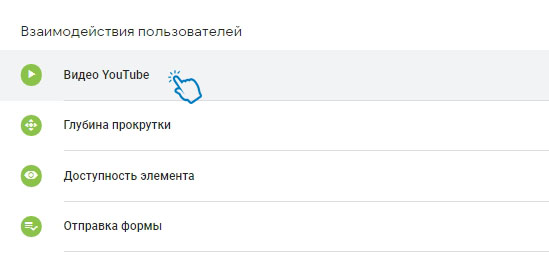
Пройдемся по настройкам, так как они являются ключевым элементов в работе сценария:
- Начало (Start) – пользователь запустил просмотр видео;
- Завершение (Complete) – пользователь досмотрел видео до конца;
- Приостановка, перемотка, буферизация (Pause, Seeking, Buffering) – пользователь останавливает, перематывает видео или когда происходит буферизация;
- Ход просмотра (Progress) – пользователь проходит процентный (25%, 50%, 75%) или временный порог в секундах (30, 60, 120, 360 и т.д). Целые числа указываются через запятую, как на скриншоте ниже.
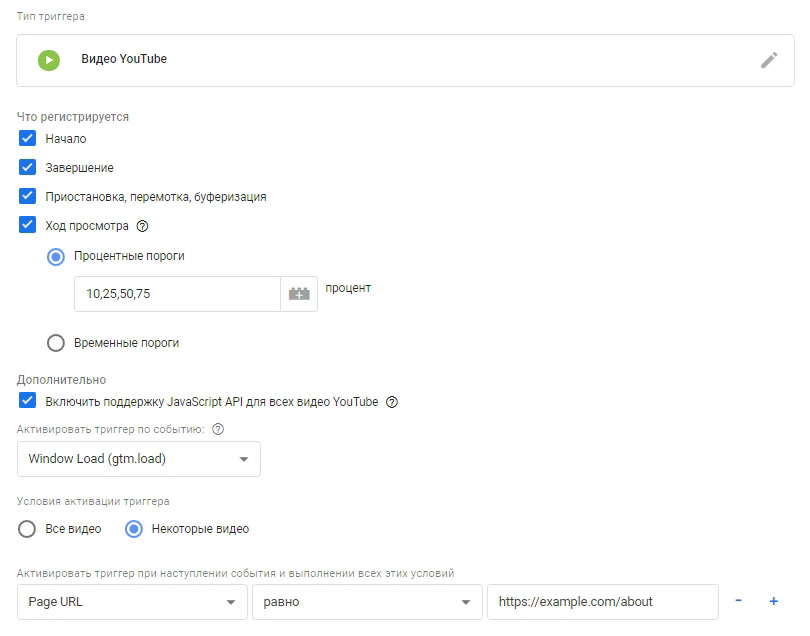
Что отслеживать, зависит только от задач — если нужно регистрировать факт запуска видео пользователем, то установите галочку на Начало. Если важно отслеживать факт досмотра видео до конца — то выберите Завершение.
Если хотите узнать сколько по времени пользователи взаимодействовали с видео, то выберите Ход просмотра и укажите процентные значения — 25%, 50%, 75% или значения в секундах, что будет соответствовать продолжительности просмотра ролика.
Триггер сработает и в случае перемотки — если установить маркер на конец ролика, то в аналитику уйдет информация, что пользователь просмотрел 75%, например.
В блоке Условия активации триггера задаются различные правила срабатывания. Можно указать отслеживание видео только в конкретных разделах (на примере выше мы отслеживаем видео в разделе «О компании»).
Для того, чтобы в Google Analytics передавать как можно больше информации одним тегом, создадим пользовательскую переменную.
Шаг №3. Создание пользовательской переменной
Возвращаемся в раздел с переменными и создаем новую пользовательскую переменную с типом Таблица поиска.
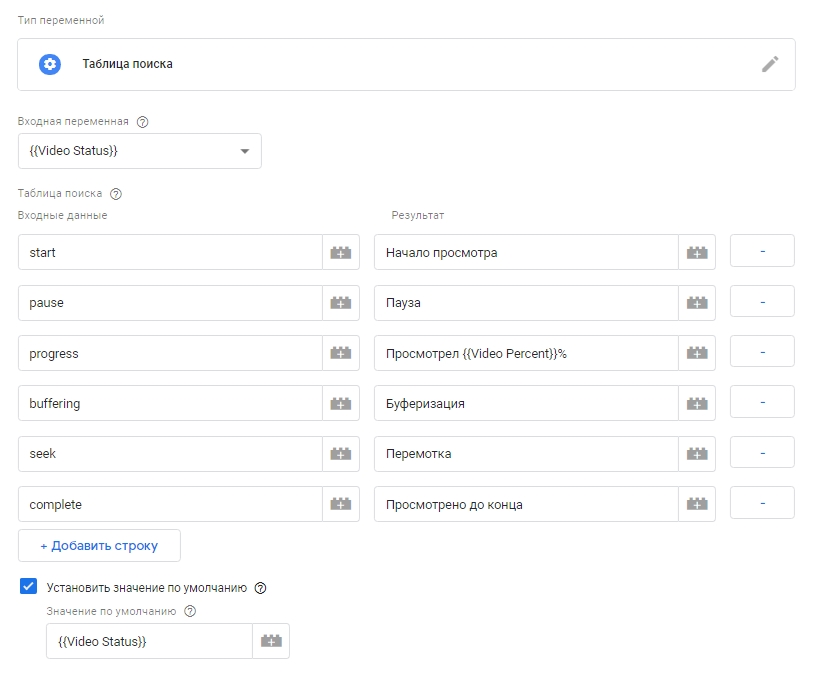
Принцип работы Таблицы поиска
- Задаем входную переменную —
{{Video Status}}; - Далее идет проверка по таблице поиска и входным данным;
- Если переменная
{{Video Status}}принимает одно из значений из таблицы (start, pause, progress и т.д.), то входная переменная{{Video Status}}примет значение из поля Результат. В этих полях указываем названия по своему усмотрению; - Если значение переменной
{{Video Status}}не найдено среди таблицы поиска, то будет использовано значение по умолчанию. В нашем примере —{{Video Status}}.
Примечание: напротив значения progress рекомендую прописать конструкцию: Просмотрел {{Video Percent}}%. Так мы передадим показатель процентного порога в понятном читаемом виде.
Шаг №4. Создание и настройка тега
Далее создадим тег, который будет передавать событие в Google Analytics. Сделать это не сложно, так как тег Google Analytics для YouTube уже встроен в Google Tag Manager.
- В левом меню переходим в раздел Теги;
- В правом верхнем углу нажимаем на кнопку Новый;
- Из представленного меню выбираем тип тега Google Analytics — Universal Analytics.

Теперь настраиваем передачу события в Google Analytics.
- В выпадающем списке выберите «Событие»;
- В поле Категория введите «Youtube» (или что-то подобное);
- В поле Действие щелкните значок, чтобы выбрать переменную, созданную на третьем шаге. В нашем случае это пользовательская переменная
{{video_action}}. - В поле Ярлык нажмите на иконку и выберите подключенные ранее переменные
{{Video Title}}и{{Video URL}}для передачи названия и ссылки на видео YouTube.
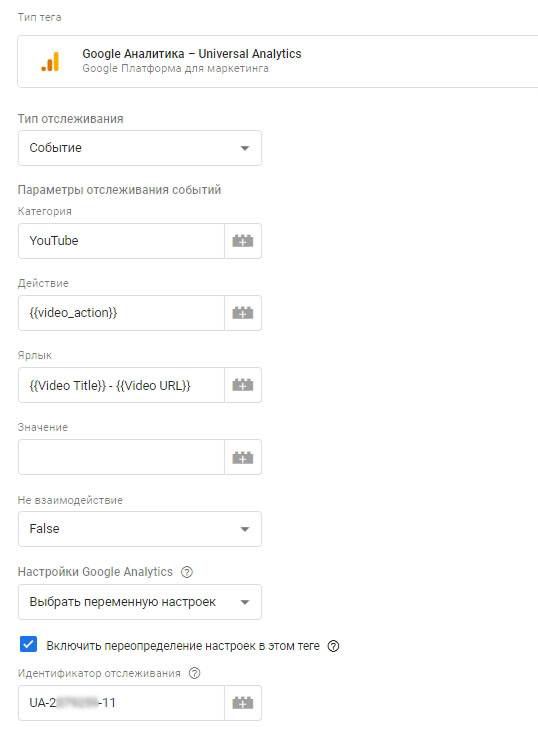
Готово! Теперь, когда все настройки на стороне GTM завершены, самое время опубликовать и отправить изменения на сайт.
Шаг №5. Отслеживание событий в Google Analytics
Корректность передачи события можно проследить в Google Analytics с помощью стандартного отчета В реальном времени -> События. Перейдите на страницу с видео и запустите ролик.
Фиксируются новые события?
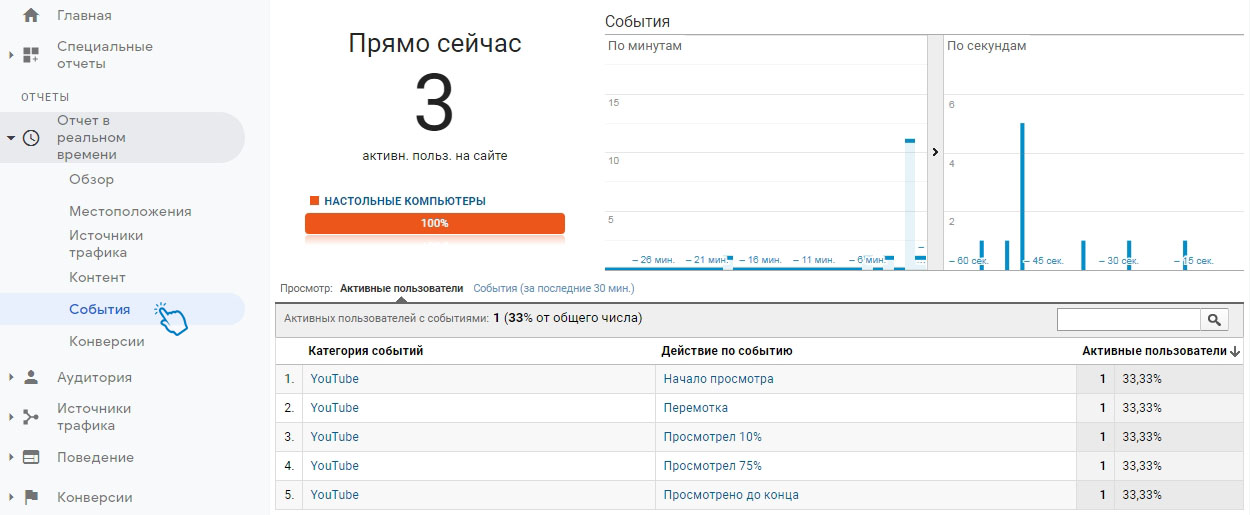
Также, вы можете проверить настройки перед публикацией контейнера с помощью предварительного просмотра Google Tag Manager или специального расширение Chrome, которое информирует о запуске нового события на странице сайта.
Шаг №6. Настройка целей в Google Analytics
Цели нам помогут строить более обогащенные отчеты и создавать пользовательские сегменты в Analytics.
- Перейдите в раздел Администратор вашего Google Analytics;
- Выберите подходящее представление и перейдите в раздел Цели.
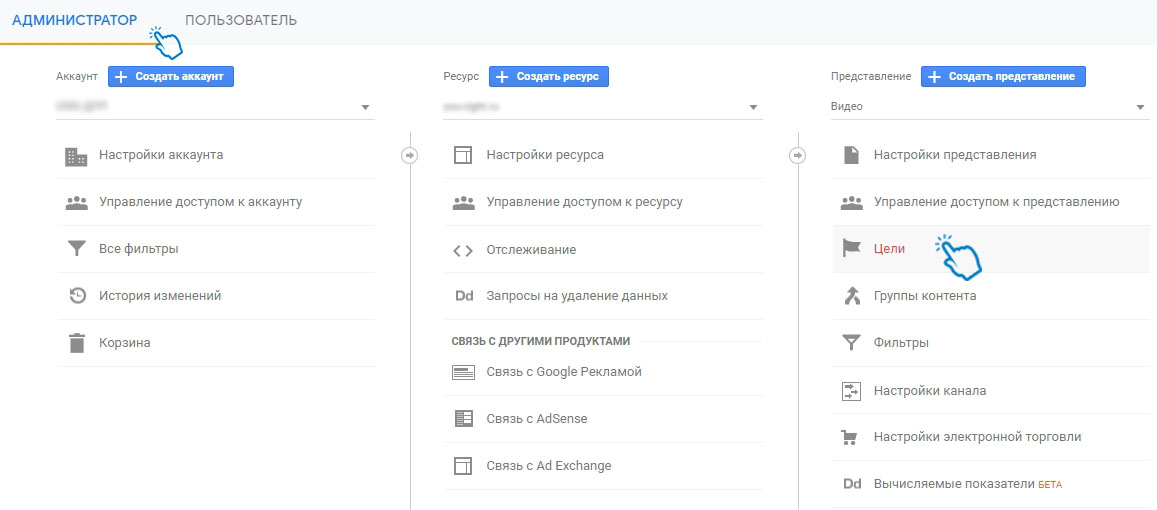
Далее добавляем новую цель.
- Нажмите на кнопку

- На первом шаге выберите Собственная цель;
- На втором — укажите название цели и выберите тип Событие;
- На последнем шаге указываем Категорию и Действие события (значения берем из условий шага №4 в настройках тега GTM).
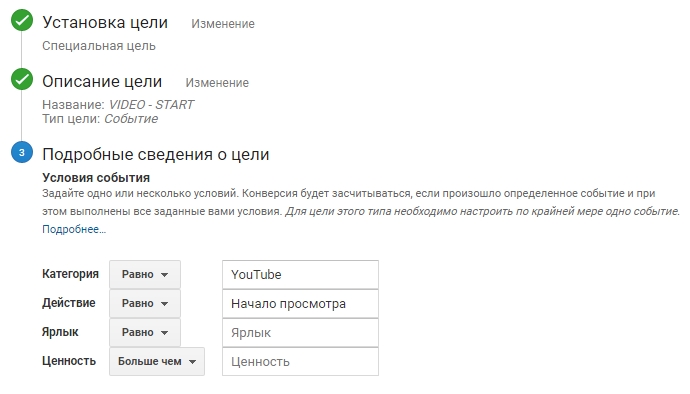
Теперь в отчетах категории Конверсии можно посмотреть информацию о выполненных целях. В отчете Обзор можно увидеть статистику как по всем выполненным целям, так и по каждой в отдельности.
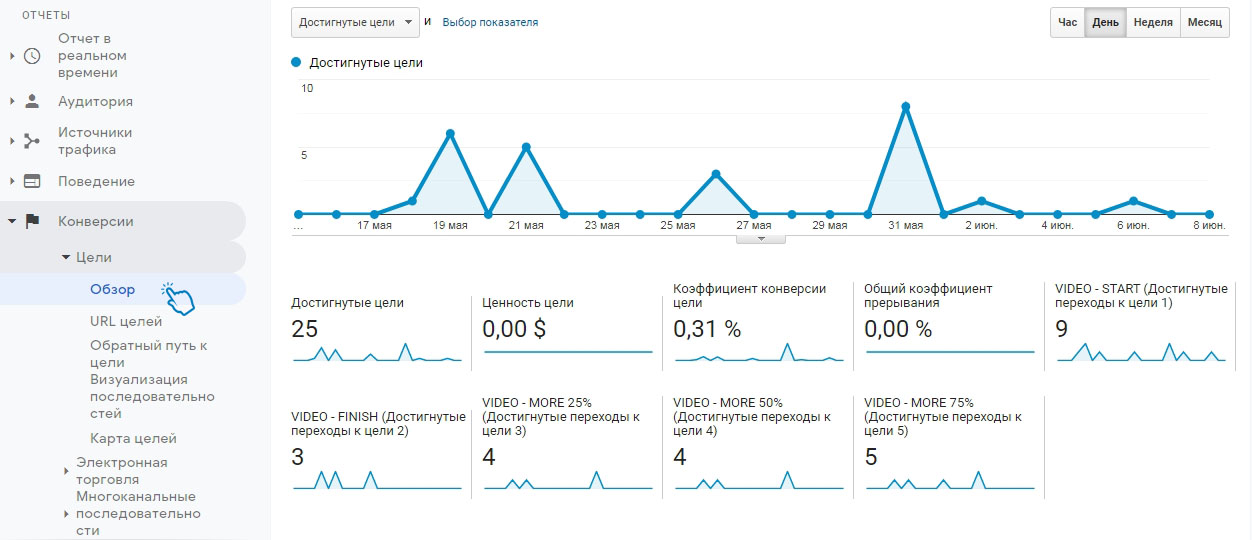
В отчете URL целей можно посмотреть на каких страницах сайта пользователи выполнили цели.
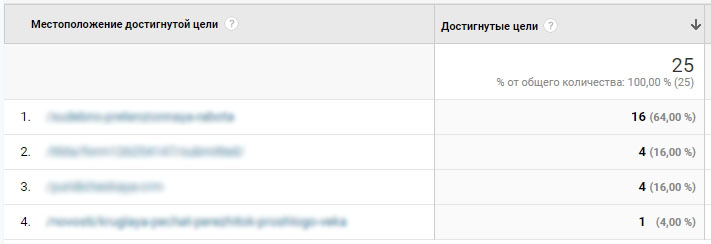
Также на основне собранных данных можно создавать пользовательские отчеты и формировать сегменты, которые позволят лучше определить поведение и предпочтения целевой аудитории или запустить ремаркетинг.
Остались вопросы?
Как видите, сложного ничего нет. Отслеживание просмотров не потребует много времени. Надеюсь, мне удалось подробно и понятно описать процесс передачи статистики в Google Analytics. Однако, если что-то из статьи показалось сложным, то пишите вопросы ниже, попробуем разобраться вместе.
Статьи по теме:
- Как настроить передачу данных из Яндекс.Директ в Google Data Studio
- Как добавить кнопку «Чат с компанией» в результаты поиска Яндекса
- Как создавать примечания в отчетах Яндекс.Метрики: Отмечаем важные события в работе сайта
- Как заработать 15 миллионов рублей с помощью стратегии роста Account Based Marketing
- Как отследить переходы по внешним ссылкам: Два способа отслеживания переходов в Яндекс.Метрике